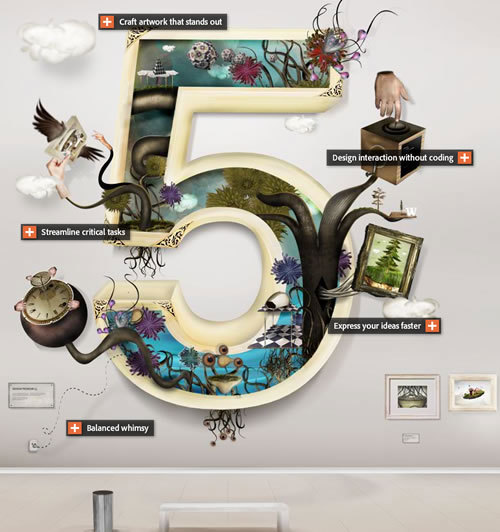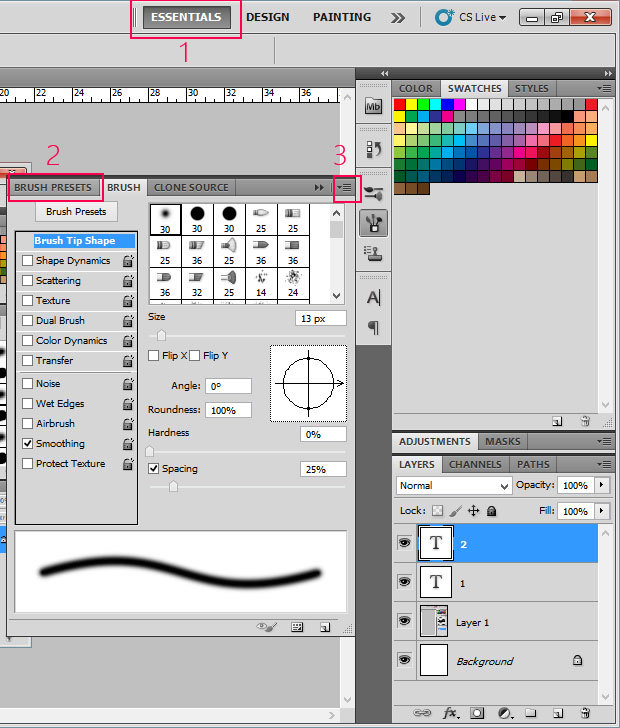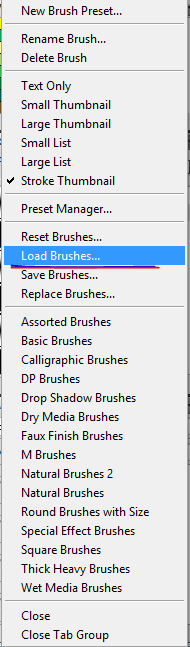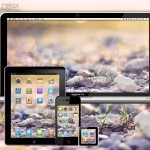Полноценный мир программы Photoshop невозможен без использования кистей. Но многие новички, просто не знают как добавить кисти в библиотеку. Сегодня я помогу вам научиться это делать легко и просто. Как добавить кисти в фотошоп? А очень просто, давайте разберем два способа добавления кисточек и разберем плюсы и минусы этих 2 способов.
Для начала запустим фотошоп. Я использую CS5 английскую версию, но вы так же можете использовать и CS6, CS4, и CS3. Принцип будет одинаковый. Создаем новый документ, далее мы нажимаем на букву B (англ.) — это горячая клавиша для взятия инструмента кисть (раскладка клавиатуры английская). Кто не любит горячие клавиши, просто возьмите кисточку на панели инструментов. Теперь нам нужны настройки, разберем 1 из 2 способов.
Способов первый
Нажимаем F5 (горячая клавиша включения настройки кисточек), либо я на скриншоте показал цифрами порядок действий. В выпавшем списке выберем Load brush (пункт 3), в русской версии будет написано загрузить кисти. Ищем нашу кисть и нажимаем открыть. Все кисточка у вас установилась, стоит только пролистать весь список и ваша кисточка окажется в самом низу всех кисточек. У этого способа есть недостаток. При смене кисточек предыдущие теряются, и придется их загружать по новой.
Способ второй.
Тут уже у вас ничего не потеряется, даже если вы сбросите настройки. Для этого идем в
C:\Program Files\Adobe\Adobe Photoshop CS5 (64 Bit)\Presets\Brushes
Вы наверно уже заметили, что у меня стоит 64-битный фотошоп и тем самым, если у вас 32-битный photoshop, то папка у вас будет такая:
C:\Program Files (x86)\Adobe\Adobe Photoshop CS5 \Presets\Brushes
В русской версии фотошопа будет так:
C:\Program Files\Adobe\Adobe Photoshop CS5 (64 Bit) \ предуставновки \ кисти\
— вот сюда и копируем все скаченные кисточки. Осталось их открыть в фотошопе.
Можно воспользоваться способом один для вызова кисточек или кому не понятно, то нажмите на painting (на скриншоте ниже я показал это под цифрой один). Тем самым в боковой панели у нас уже открылись кисточки, что очень удобно. Нажимаем на треугольничек, его я отметил цифрой 2.
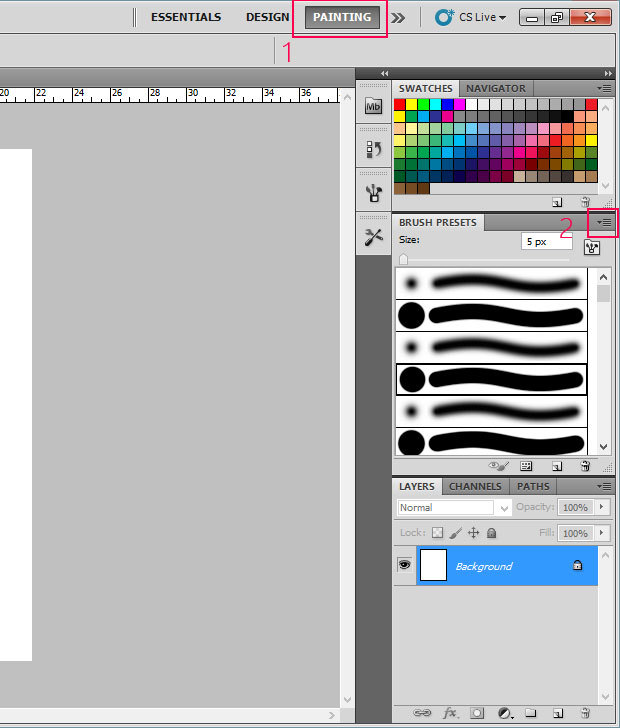
Возникнут вопросы пишите 🙂 Удачи в изучении фотошопа.